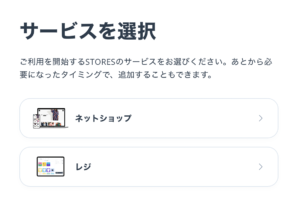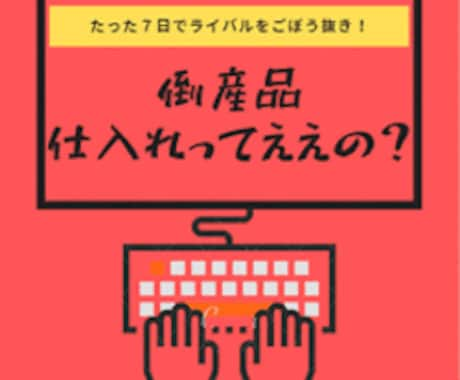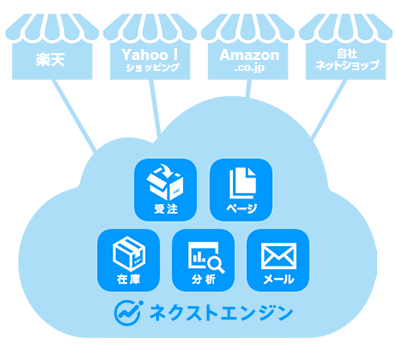おはようございます。
トリップ大学のユウ(@tripppp_univ)です。私は現役クリエイター兼ネットショップ店長で、デザイナー・クリエイターを対象に、ブログで物販ビジネスについて解説しています。
大手ネットショップ構築サービスの一つ、「STORES(ストアーズ)![]() 」。
」。
はじめての人も
いますぐ、かんたんに
引用元:STORES(ストアーズ)![]()
STORES(ストアーズ)![]() は初心者でもカンタンにネットショップが開設できることを大きく謳っています。
は初心者でもカンタンにネットショップが開設できることを大きく謳っています。
では実際にネットショップを始めるには、どんな作業が必要か?
本当に初心者でも簡単なのか?
この記事ではSTORES(ストアーズ)![]() でネットショップを始めたいと思っている人に向けて、ショップ開設までの基本的な手順を、初心者目線でわかりやすく説明していきたいと思います。
でネットショップを始めたいと思っている人に向けて、ショップ開設までの基本的な手順を、初心者目線でわかりやすく説明していきたいと思います。
いますぐ登録したい方はこちら
【販売】BASEの手数料は高い?STORESと比較してみた【2021年最新】
目次
① STORES公式サイトから、メールアドレスとパスワードを登録する
⒈ まずは、STORES(ストアーズ)![]() 公式サイトへ入りましょう。
公式サイトへ入りましょう。
⒉ 「まずはアカウント作成」をクリックし、メールアドレスとパスワードを設定します。
⒊ 「利用規約・プライバシーポリシーに同意」にチェックを入れ、「アカウントを作成」をクリック。
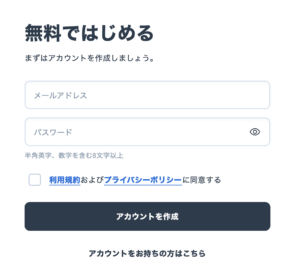
② メールアドレスと使用するサービスの確認
⒈ 入力したメールアドレスに送られたSTORES(ストアーズ)![]() からのメールを確認し、記載されている認証コードをサイトの画面に入力します。
からのメールを確認し、記載されている認証コードをサイトの画面に入力します。
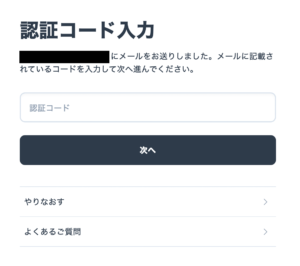
⒉ 入力すると下記の画面になるので、「ネットショップ」を選択します。

③ IDの設定
ショップアカウントのIDを設定します。
半角英小文字や数字、ハイフンのいずれかを使用した任意のもので問題ないですが、IDはそのままショップURLに使用されるため、自身のブランド名やショップ名で設定しましょう。
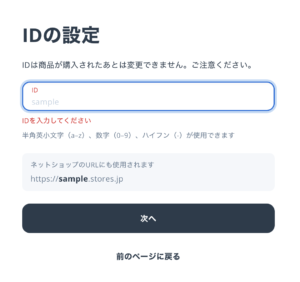
④ 事業者情報と運営に関する情報の入力
⒈ 事業者情報を入力します。代表者名、生年月日、実店舗の有無、想定売上、電話番号などを登録します。
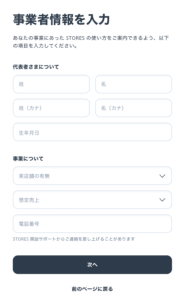
⒉ 運営に関する情報を入力します。
これはショップ上での表示が義務とされている「特定商取引法」に関する表記になります。ここで入力が必要なのは基本的には事業形態、所在地のみになります。
事業形態(法人/個人事業主/個人)を入力すると、その形態に合わせた販売価格や返品などに関する表記が自動で入力されますので、基本はそのままで、必要があれば適宜加筆してください。
(※支払い方法のクレジットカードに関しては審査後の利用になりますので、まずは文言から外しておきましょう)
連絡先も前のページで事業者情報の入力をした時点で自動入力されています。
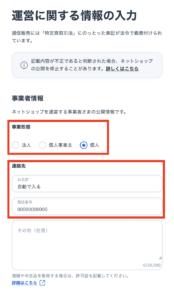
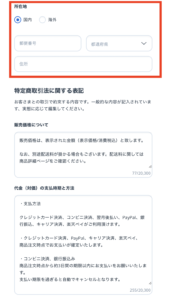

⑤ ショップの名前を登録する
ネットショップの名前を決めます。
多くのショップの中で目立つためには、適切な名前を付けることが非常に重要です。
売れるネットショップの名前の付け方のコツは、自社ブランドのコンセプト・イメージをなるだけシンプル且つ短く伝わるように考えてみましょう。
※後からでも変更可能です。
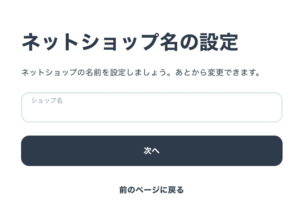
これでまっさらな状態のショップができました。
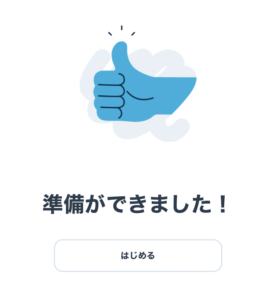
⑥ アイテムを登録する
⒈ ショップのダッシュボードが表示されたら、左のメニューバーから「アイテム」をクリックし、「+アイテムを作成」から「物販」など商品種類を選択します。
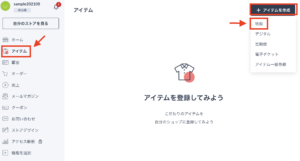
⒉ アイテム情報を上から入力していきます。
送料は後ほど金額設定をしますが、ここではどの発送手段になるかを設定しましょう。
「保存する」をクリックすると、アイテム登録されます。
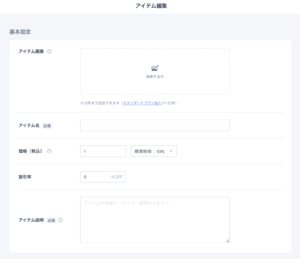
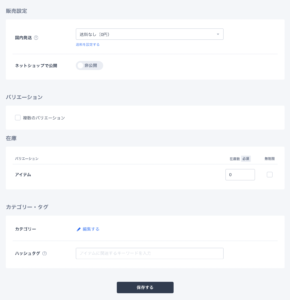
⑦ ストアデザインを設定する
⑦-① デザインテンプレートを選ぶ
⒈ ダッシュボードから「ストアデザイン」をクリックし、デザインテンプレートを選択します。
無料テンプレートが48種類ありますが、後からいつでも変更可能なので、はじめは上部のシンプルなものを選んでおくと無難でしょう。
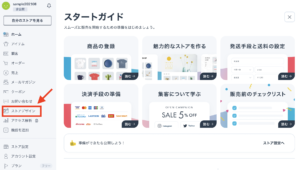
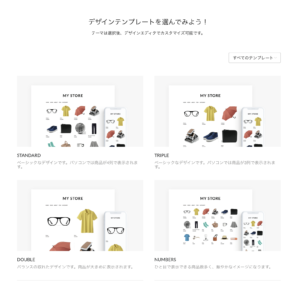
⒉ テンプレートを選ぶと編集・プレビュー画面に切り替わります。
ここで自由にデザインのカスタマイズができます。
プレビュー表示は上部のアイコンでPC・モバイル切り替えできます。
「デザインを保存」をクリックすると、ショップにデザインが反映されます。(※まだショップは公開されていません)
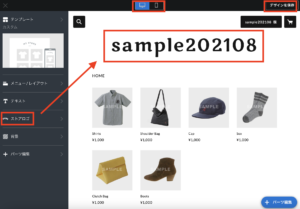
⑦-② ストアの背景を選択する
ストアの背景はSTORES(ストアーズ)![]() であらかじめ用意されている52種類の背景画像を選ぶほか、オリジナル画像を設定することも可能です。
であらかじめ用意されている52種類の背景画像を選ぶほか、オリジナル画像を設定することも可能です。
ショップに合った雰囲気のカラーやデザインを選びましょう。
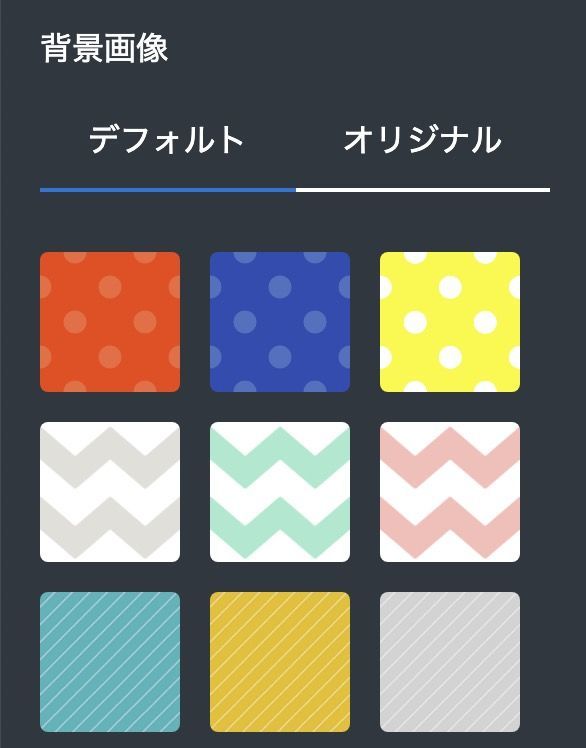
オリジナルの背景画像を使いたい場合「オリジナル」を選択し、画像ファイルをアップロードします。
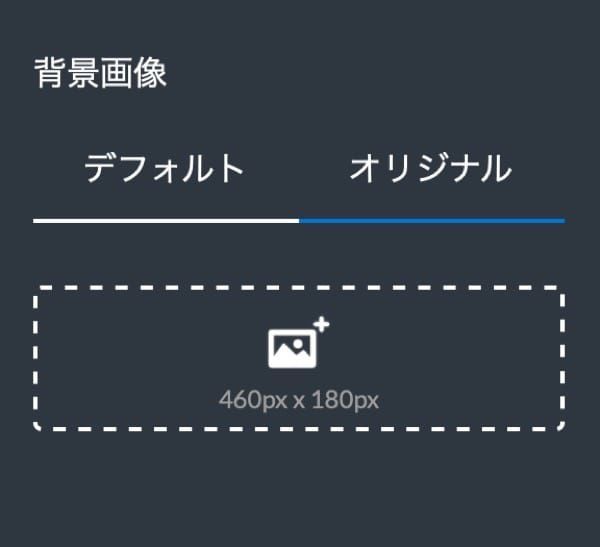
「デザインを保存」をクリックすると、ショップにデザインが反映されます。(※まだショップは公開されていません)
⑦-③ ストアロゴを設定する
ロゴはショップのトップに表示され、テキストでの設定or画像での設定が可能です。
テキストで設定する場合
「ストアデザイン」内の「ストアロゴ」をクリックし、あらかじめ用意されている36種類のフォントから選び、サイズも調整しましょう。
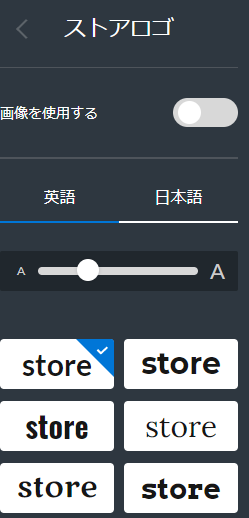
画像で設定する場合
「ストアロゴ」内の「画像を使用する」を「ON」にすると、ロゴ画像のアップロード画面に遷移します。
点線の中をクリックすると、オリジナルロゴ画像をアップロードすることもできます。
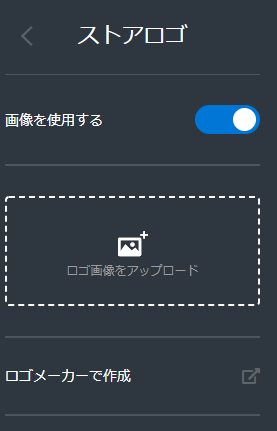
ストアのロゴは、ストアのイメージに大きく関わってきます。そのため慎重にこだわって選びましょう。
「デザインを保存」をクリックすると、ショップにデザインが反映されます。(※まだショップは公開されていません)
⑦-④ デザイン知識がなくても無料で自分でロゴが作れる「ロゴメーカー」を使ってみよう:商用利用可能
オリジナルロゴがないショップでも、無料でロゴが作成できる「ロゴメーカー」を使いましょう。オリジナルのストアロゴがカンタンに作れます。
「ロゴ画像のアップロード」画面の下にある「ロゴメーカーで作成」を選択すると使うことができます。
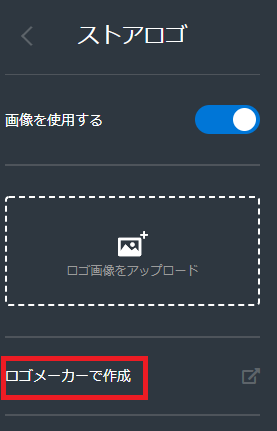
作成したロゴは、3種類の横幅(120px・240px・480px)・3種類の拡張子(png・png・jpg)形式でダウンロード可能です。
ダウンロードしたロゴ画像は、前述のとおり「ストアデザイン」内の「ストアロゴ」からロゴ画像をアップロードすれば、ストアロゴが反映されます。
カンタンですよね。
ロゴメーカーでロゴを作る具体的な手順は、本記事の趣旨とそれるので割愛します。
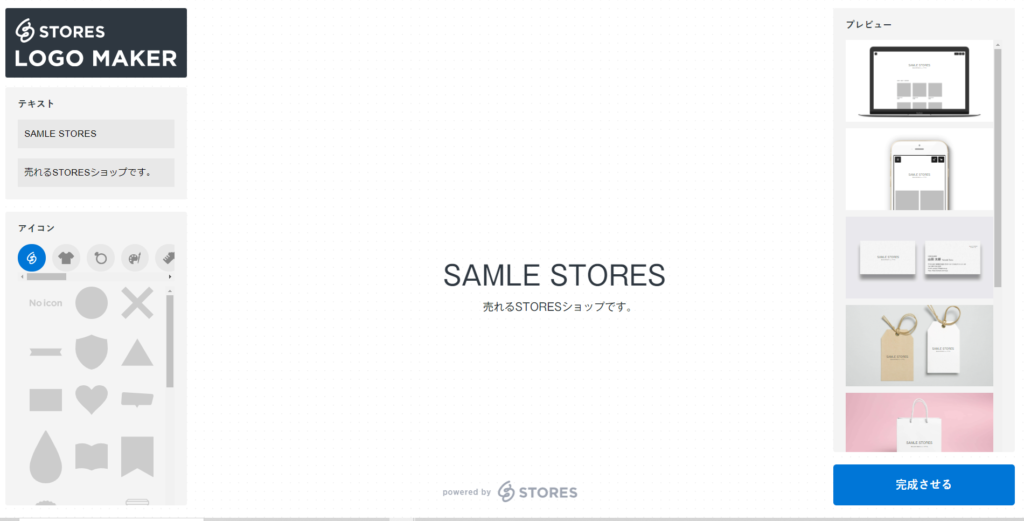
また、ロゴメーカーで作成したロゴは商用利用可能です。
名刺や商品タグ・ショップバッグなど、さまざまなシーンで利用できるのもいいですね。
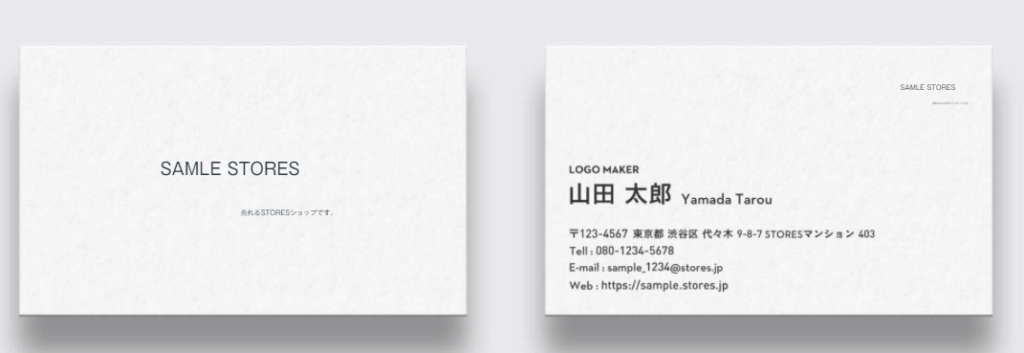
名刺

ショップバッグ

商品タグ
⑧ ストアの設定をする
⒈ ダッシュボードから「ストア設定」をクリックし、ここではページ中央の「基本設定」を編集します。
「運営に関する情報」と「ストアの決済方法」はデフォルトで設定されているので、まずはそのままで大丈夫です。
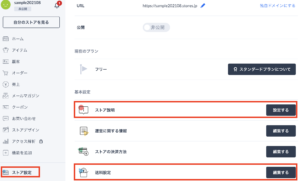
⒉ 「ストア説明」と「送料設定」を編集します。
送料は発送手段ごとに自身で送料を設定できます。
(梱包材なども含めた金額にすることも可能)
オプション設定の「送料の計算方法」では、複数購入時に送料をまとめるなどの設定もできます。
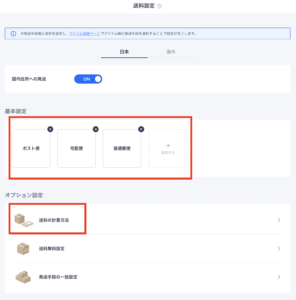
⑨ 振り込み先口座を登録する
ダッシュボードの「アカウント設定」から、売上の振り込み先口座を登録します。
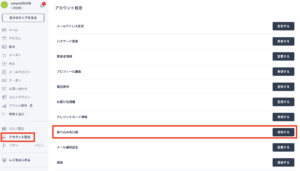
➉ ショップを公開する
最後に、「ストア設定」から「非公開」となっている部分をクリックしてショップを公開します。
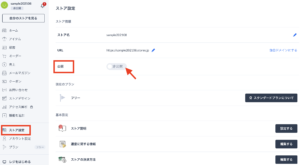
これでショップが完成&公開されました!
【知っておきたい】クレジットカード決済の利用審査について
STORES(ストアーズ)![]() の決済方法にクレジットカード決済を利用するには、審査が必要になります。
の決済方法にクレジットカード決済を利用するには、審査が必要になります。
審査に必要な情報は、ショップの設定で行った事業者情報やショップ情報など基本的なもので難しいことはありませんが、結果が不通過の場合、再申請できないため入力ミスがないようしっかりと確認しましょう。
申請は「ストア設定」→「ストアの決済方法」から行えます。
申請から結果が出るまでにはおよそ4営業日とされています。
まとめ:STORESのネットショップ開設手順はシンプル!
以上、STORES(ストアーズ)![]() のネットショップ開設手順でした。
のネットショップ開設手順でした。
設定する画面が非常にシンプルでわかりやすくなっているので、「何が最低限必要か」というところをおさえておけば、あとは画面に従えばカンタンに設定できます。
10点ほどの商品数であればすぐに設定できるので、ぜひ登録してネットショップを始めてみましょう!
いますぐ登録したい方はこちら
Photo:Photo AC